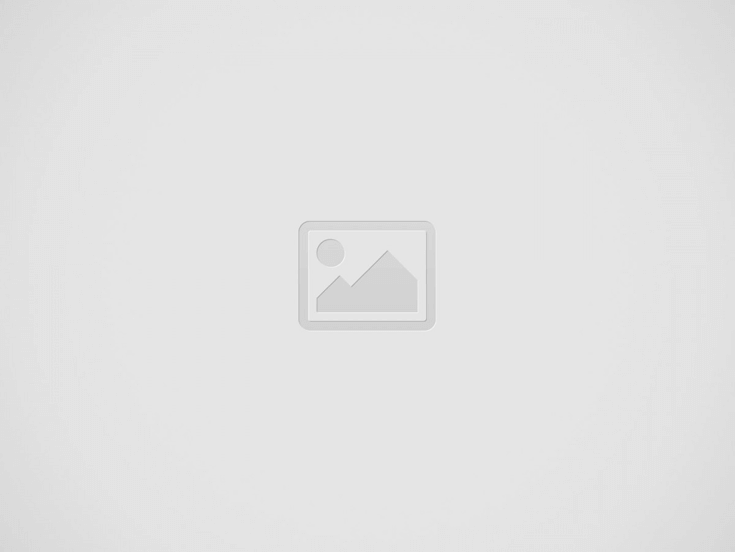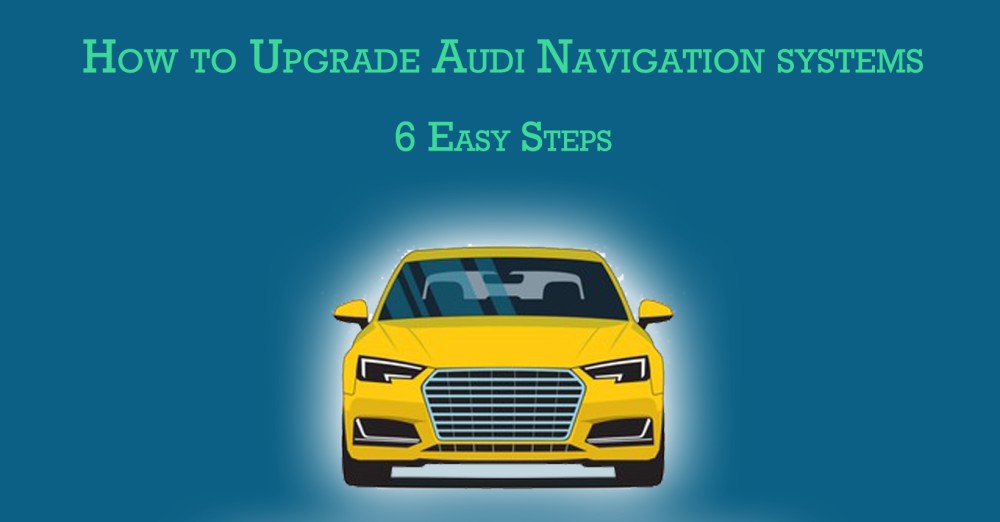Audi connect updates the maps every six months and displays the most recent routes and road closures. In addition, the vehicle’s current navigation data is available for download at LTE speeds. This Audi service helps car owners to navigate their surroundings easily.
Requirements:
What you need to use Audi connect?
- Audi connect navigation and infotainment
- A SIM card that is integrated (for A3, A4, A5, Q2, Q5, Q7)
- It comes with its SIM card (A1, A6, A7, A8, Q3, TT, R8)
- My Audi account and pairing with vehicle.
If you want to update your Audi’s maps, follow the steps below:
- Purchase an Audi map update and receive a download link after payment.
- Using 7zip, unpack the files.
- Create a FAT32-formatted SD card and copy the updated files.
- Place the card in one of your MMI’s SD card slots.
- Wait 30-60 seconds, then select “Yes” from the Audi navigation update menu. You’ll need to activate the maps when they’ve been installed.
- Insert a map activator into an SD card (FAT32 formatting). Then, make sure your MMI is fully booted by pressing the RADIO, CAR, NAV, MEDIA, and TEL buttons simultaneously.
Wait one minute until all selections have loaded (and are not grey) before inserting the SD card. Then, wait 30 seconds for a screen to emerge with instructions. After that, you’ll need to restart your MMI, and your updated Audi maps will be ready to use!
Or additionally, you can use the Audi service workshop nearby.
Do it yourself – Audi map update (in detail)
- Check the MMI’s firmware version first; you’ll need the most recent software to install the maps correctly. You may verify the firmware version in the MMI’s Engineering Menu — there are tools on the Internet that will check if you have the most recent firmware based on the version code found in the Engineering Menu. You must first upgrade the software if it is out of date.
- Original map files are required to update the Audi maps; they can be purchased from internet companies selling Audi software updates. You’ll usually get the map files on SD cards or in a digital format, which you’ll have to download and save on SD cards. The cards must be FAT32 formatted. You’ll need to put the map update files first and the map activator on the second.
- Go to the Engineering Menu (button SETUP and RETURN on MMI 3G High, or CAR and BACK on MMI 3G Plus), and then insert the SD card with the map update into the first card slot. Scroll to the source – in this case, SD 1 – and press Update. Choose User Defined mode from the map update – you may need to enable it first in the Green Menu. Start the update after setting it up; it should take about 1 hour and 30 minutes. After the update, select “Documentation Cancel/Abort Information,” and the MMI will reboot.
- Make sure the MMI is fully booted before activation by simultaneously pressing the RADIO, CAR, NAV, MEDIA, and TEL buttons, then waiting until no selections are greyed out.
Then, put the activation card with the license in the first card slot and wait around 15 seconds. If you completed the installation correctly, the MMI would instruct you on what to do next. After you’ve activated the maps, you’ll need to restart the MMI completely. That’s all – the map change is complete!
Advantages
- updates navigation data quickly and easily via the infotainment system
- Provides country and regional updates
- Notifies about freshly available data and the size of the installation
Frequently Asked Questions
Ques: My Audi has yet to receive an automatic map update. What options do I have?
Ans: If there is no online update for your Audi, you can upgrade your navigation with an SD card. You can download new maps to a 32 GB SD card using the map update service and www.audi.com/myaudi. Then, insert the SD card in the MMI’s card slot and follow the menu under SETUP MMI.
Ques: Can I get free updates to my Audi navigation map apps?
Ans: This free update for Audi navigation maps appears to be misunderstood by many individuals. There are free updates available, but only for a limited time. So it’s not as if you’re entitled to unlimited free downloads of the most recent map files. If the free download period expires, you will have to start paying for each map update you perform.
Ques: Why is the MMI unable to locate the update?
Ans: You’ve probably stored the installation files in a folder; they should go straight onto the SD card’s main folder —copy the files and put them on the card;
Ques: Why am I seeing a screen that says “The medium is now unavailable”?
Ans: You’ve probably used an SD card with a capacity greater than 32 GB, which the MMI cannot read. Copy the files to a smaller, FAT32-formatted card and reinstall the map update;
Ques: Why does the MMI display the “The navigation data is blocked” screen?
Ans: You haven’t turned on the maps. Read the instructions attentively and put them into action;
Ques: How can I upgrade the navigation system on my Audi?
Ans: It’s a simple procedure, but it must be done with caution! First and foremost, you must ensure that the maps update for your MMI version is correct. Then, once you’ve determined the system you have and downloaded the maps update, you’ll need to unpack it, copy the material to an SD card, and drive.
Ques: How can I purchase an Audi map update from UpgradeMyAudi.net?
Ans: First and foremost, you must determine which MMI system you have.
The simplest method is to look at the firmware version installed in the machine. To do so, hit the CAR button, then SETUP or MENU, pick the “Version” submenu and read the value from the line labeled “SW.”
- MMI 2G: SW: XX-XX XX.X.X XXXX
- MMI 3G Low/Basic: BNav_XX_XXXXX
- MMI 3G High: HNav_XX_XXXXX
- MMI 3G+: HN+_XX_XXXXX or HN+R
- MMI RMC: RMC_XX_XXXXX
- MMI Mib1: MHIG_XX_XXXX
- MMI Mib2: MHI2_XX_XXXX
- MMI MSTD: MSTD_XX_XXXX
After that, you can use either key in your firmware version in our checking tool, which will show you the most recent updates available for your MMI system.